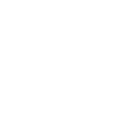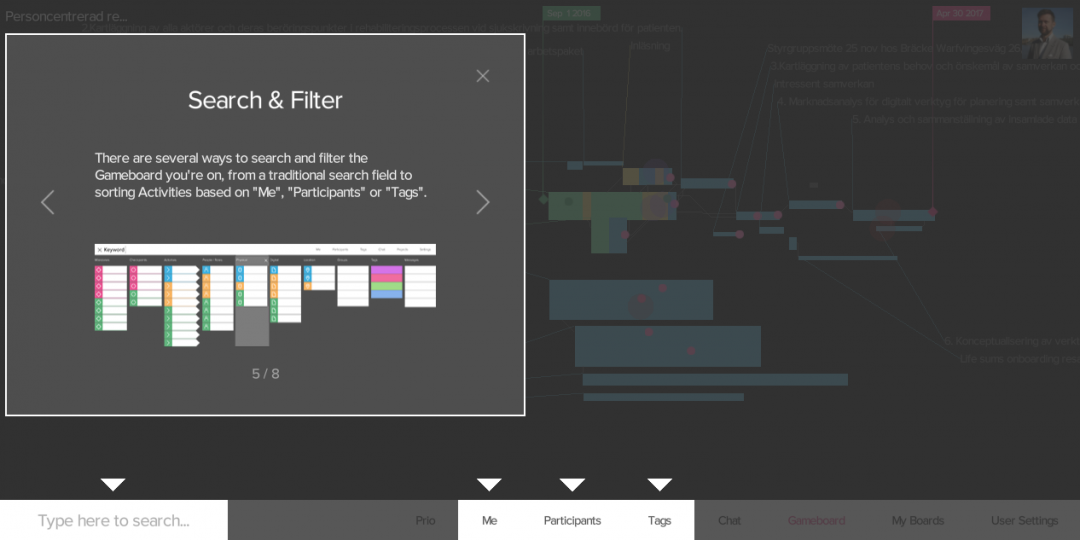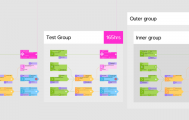New release 1.9: Email Notifications and Much More for Better Collaboration
- Nov 21, 2016
- By Mathias Gullbrandson
- In Development
During the last six months we have focused on launching Dreamler – the visual collaboration and planning tool – on the market and getting new clients on board. We have a number of great clients using Dreamler to visualize and manage the entire development of their organization.
Having all stakeholders on the same digital board makes it possible to be more truly efficient and helps identify bottlenecks and problem areas. One group of clients is organizations with complex planning and collaboration challenges, where they need to communicate and visualize at the same time with several project members.
Dreamler will continue its journey to develop the project further. We are very responsive to what our clients see as important and where we could take our next step. We will in the coming months be listening to our clients (and the market) to prepare the for next steps in the development of Dreamler.
During the coming six month we will also start to expand our Dreamler professional services offer — we see combining Dreamler and professional management consulting services is an efficient way of offering support for organizational development.
What’s new in Dreamler 1.9?
You can now receive email notifications about recent activity in Dreamler. You can configure the email frequency on your user profile page of the Dreamler website.
To do so:
- Go to https://www.dreamler.com/log-in
- Select Profile in the menu
- Select frequency under Notification
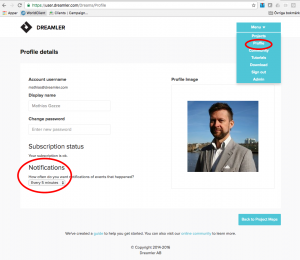
According to your chosen frequency you will receive an email, Dreamler Activity Summary, and when your project co-creators have made changes that includes you as a resource or you have comment on the activity. This helps your collaboration.
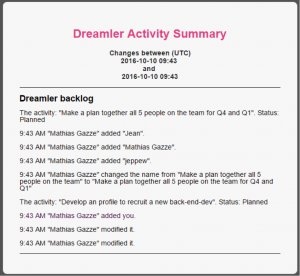
When you open Dreamler 1.9, you will have a guided intro tour that explains the basic concepts of Dreamler. You can switch this off or on at any time in your User Settings.
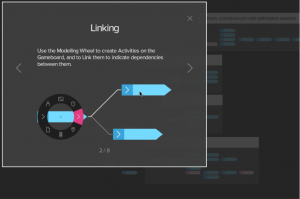
Cursor hints for new users. These follow your mouse pointer around and explain which interactions are possible with the mouse.
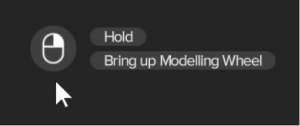
A user can now see an indication of when another user is focusing on editable fields, for example an activity’s Name or Start Date.
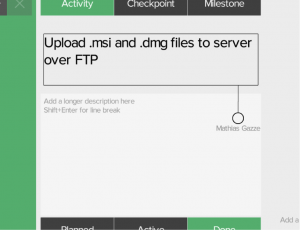
When you use the modelling wheel, the active tool is now clearly highlighted.
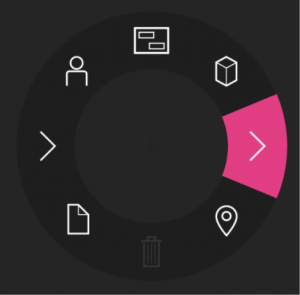
When you’re trying to move an activity but can’t position it, a thin red outline is displayed indicating it would collide with other activities.
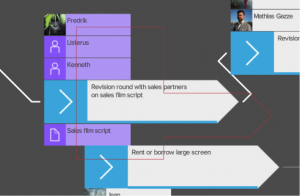
- On My Boards, if you have a lot of pages, it used to be hard to know which page a certain board was on. Now, beside pagination buttons, we show something like “A-F” based on the 1st letter of the 1st and last board name on the page.
- When you delete an activity that is linked to other activities both left and right, the links no longer disappear, instead they merge into one long link.
- Bringing up the modeling tool with the right mouse button was awkward on a laptop touchpad. Now you can also bring it up with the L key on the keyboard.
- If you have highlighted activities inside a group, and you zoom out far so the individual activities are no longer displayed, the whole group is now highlighted instead.
- When you are zoomed out too far to read the name of an activity, the name appears in a “tooltip” when you point at the activity with your mouse.
- It’s now easier to see the title of a big group. The text in the white title bar will try to stay on your screen. And if you zoom in so the group covers the entire screen, the group name is displayed in the top left corner.
- Fixed a bug that caused Checkpoints to not be displayed in search results.
- Fixed a crash bug when uploading certain JPEG images.
- The animated round notification beacons are improved. If an activity has several beacons, for example Warning, Request and new unread messages, you can now see all of them.